设备
淘宝卖家:开源硬件商城,购置了树莓派4B 4GB,乌金甲外壳套餐,详细清单如下:
- 树莓派4B主板
- 树莓派4代电源 5V 3A TYPE-C接口(电源自带开关,避免多次插拔损伤树莓派电源接口)
- 闪迪16G TF卡
- 川宇读卡器
最后实付款是449元,快递送到的时候几乎没有损坏,非常满意。卖家也附送了安装教程,不过我有一些部分跟卖家的教程有些出入,所以做了这篇笔记。
散热外壳安装
卖家送了四个散热贴片,我分别在CPU和内存上贴了一个,然后把乌金甲合上拧上螺丝即可,卖家也送了拧螺丝的工具。
安装风扇的流程一样,每个风扇四角各有一个螺丝,共8个,我拧上之后才发现乌金甲螺丝和风扇螺丝的螺帽大小不一样,不过都很牢靠就没有再交换它们。
树莓派上电后把风扇的接口插到树莓派的GPIO上即可让风扇开始工作。
安装OS
树莓派安装OS需要提前在SD卡中写好系统,然后再插入树莓派的SD卡插槽,注意:SD卡插槽在树莓派背面。
我选择了最新版本:Raspberry Pi OS with desktop(January 11th 2021),带有图形界面,Lite版本不带图形界面,也可以选择带有recommended software的版本,不过我觉得太占空间就没有选择它。
总共1.1GB的数据,下载比较慢,也可以试试用官网提供的种子下载,我感觉直接下载和种子下载速度差不多。写入和验证OS的操作也比较费时,大概要五六分钟左右,最后会给你提示:
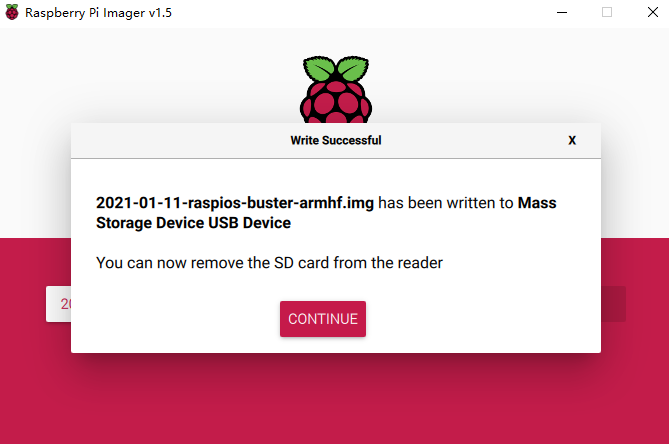
这时拔出SD卡即可
开机
教程中有一节在headless条件下远程连接树莓派,没有任何I/O设备,主要步骤如下:
开启ssh
把SD卡用读卡器连接到PC,在SD卡盘符下新建”ssh”文件(无后缀)即可。
注意:树莓派在启动之后会自动删除这个ssh文件,但是此时实际上ssh功能已经打开,直接尝试连接即可。
使用ssh登录树莓派
我在尝试SSH连接时只有网线、笔记本电脑和wifi,配置时甚至懒得摆弄路由器,也成功用ssh方式连接了树莓派,基本步骤如下:
准备工作
先给树莓派上电,正常运行时红灯常亮,绿灯闪烁,如果不正常可以查阅这份文档。
这里踩了个坑,树莓派开机时绿灯正常闪烁,之后突然熄灭,这种情况下不必担心,OS没有操作时绿灯确实会自然熄灭。如果最后发现OS确实无法启动,可能是树莓派本身有问题,执行以下检查:断电后将SD卡拔出来,然后插电,看到绿灯常亮,说明板子的EEPROM是OK的。
然后下载PuTTY,用来做ssh连接。
给树莓派通网
由于我懒得摆弄路由器,我直接找了根网线把树莓派和笔记本电脑连到了一起。
之后在笔记本电脑上勾选以下项:设置-WLAN-网络和共享中心-WLAN-属性-共享-允许其他用户通过此计算机的 Internet 连接来连接,下拉选项选择”以太网“。
这里请注意,如果下次你发现无法连接自己的树莓派,那可能是因为你的树莓派是Public IP,你应当关闭这个设置再尝试连接,关闭后树莓派将会是Local IP。
之后在网络和共享中心单击刚刚连接的以太网,不久后它应该就会有发送和接收数据了,再查看详细信息,记录下此时的IPv4地址,我这里是:192.168.137.1
打开cmd,执行arp -a,找到刚才那个IPv4接口下的 Internet 地址,如下图:
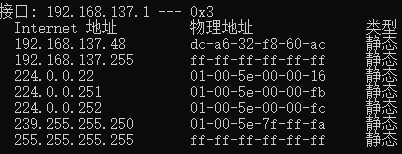
注意物理地址
树莓派的物理地址不会那么整齐,显然上图中第一个 Internet 地址就是我们的树莓派IP了。
连接树莓派
打开PuTTY,输入上面的IP地址,OS的默认用户名是pi,密码是raspberry(密码不会显示)。
注意:默认密码与所安装的操作系统有关。
之后就可以成功登陆了:
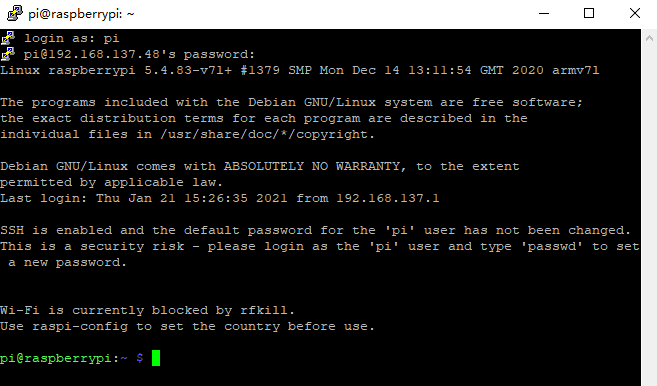
大功告成
远程桌面连接
主要有树莓派和笔记本两方面的设置:
安装VNC Server
键入以下命令:
$sudo apt-get install tightvncserver
$tightvncserver :1
安装时有一个地方选择y即可,注意以上命令代表着在 1 号端口打开了VNC Server。打开端口时会要求你设置连接密码,并且会询问你:是否需要设置一个访客密码,我因为用不到所以就选择n。
注意下次需要使用远程桌面连接时仍然需要键入第二条命令来开启VNC服务器。
安装VNC Viewer
下载地址,在左上角File里选择New connection...:VNC Server栏输入树莓派的IP地址:1,这里的 1 就是刚才配置的端口号;Name随便取,做标识用的。
之后会要求你输入密码,就是刚才配置的连接密码,之后即可进入桌面。
上传文件
使用psftp完成,它是随PuTTY一起下载的一个远程文件传输工具,放在与PuTTY相同的目录下。
注意:psftp对应的本地目录是psftp所在的目录,所以你需要把它移动到与需要上传的文件同一目录下再进行启动。
几个常用命令:
lpwd:查看psftp当前所在的本地目录open xxx.xxx.xxx.xxx:连接对应IPput "test file.txt":上传文件(文件名中有空格时必须使用双引号)get "text file.txt":下载文件cd:移动远程目录ls:显示远程目录下的所有文件
启动配置
首次进入树莓派有以下三个主要步骤:
- 选择时区
- 修改默认管理员密码
- 连接Wifi,安装语言,检查更新
之后树莓派会重启,用PuTTY打开服务器端口,再重新连接VNC即可,初始桌面如下图所示:
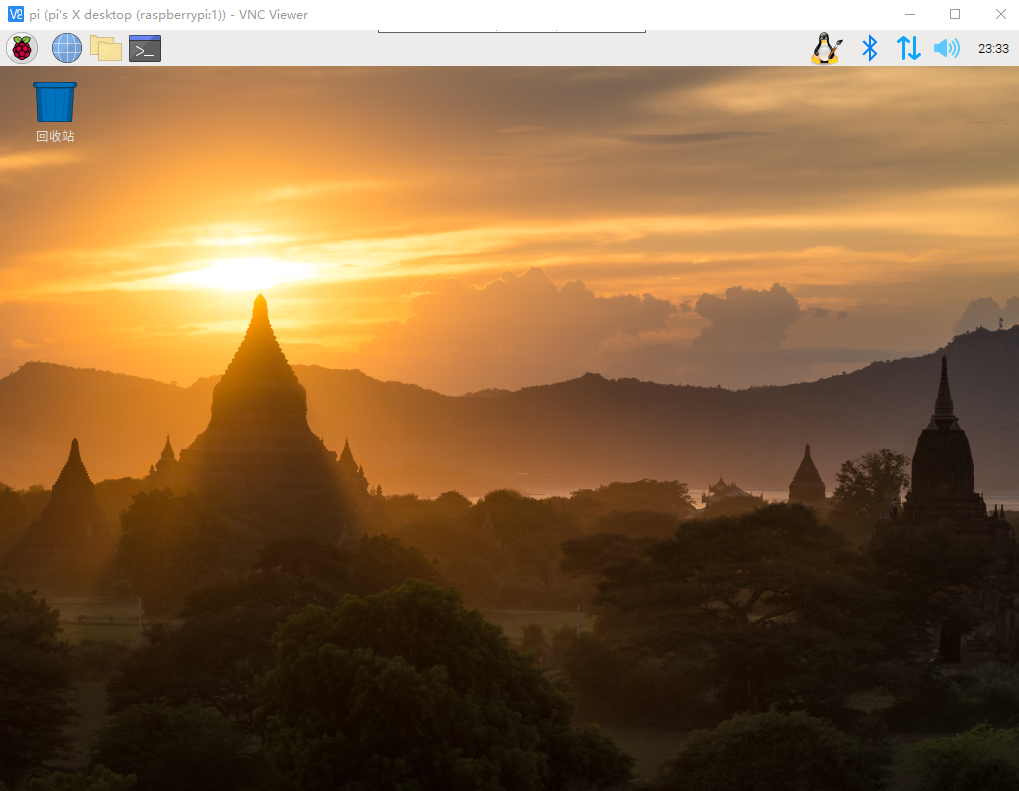
树莓派的默认界面
第一次的GPIO
首先来看看树莓派的引脚图:
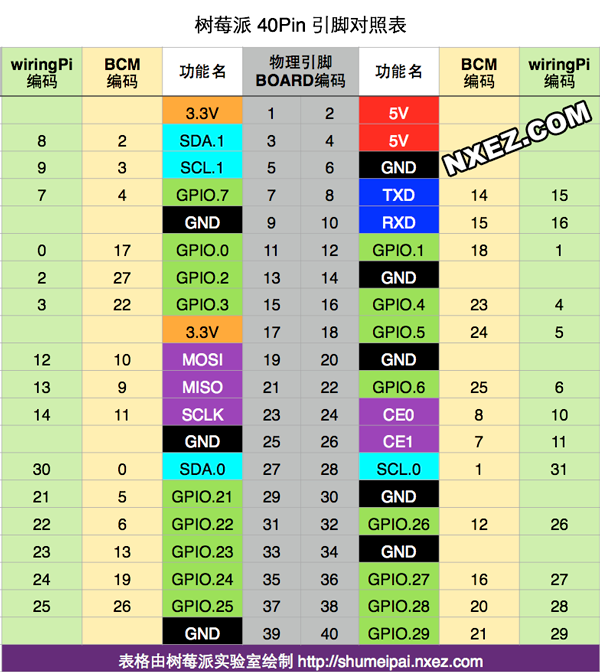
注意BCM编码和wiringPi编码的区别,不同的程序在实际使用中可能使用不同的编码。下面两个外设中使用的主要是BCM编码,做了LED的显示和温度传感器:
LED灯
LED灯有四个接口,分别对应RGB三个量和一个接地(注意也有的LED灯是接5v),接5v的LED灯的硬件原理图如下:
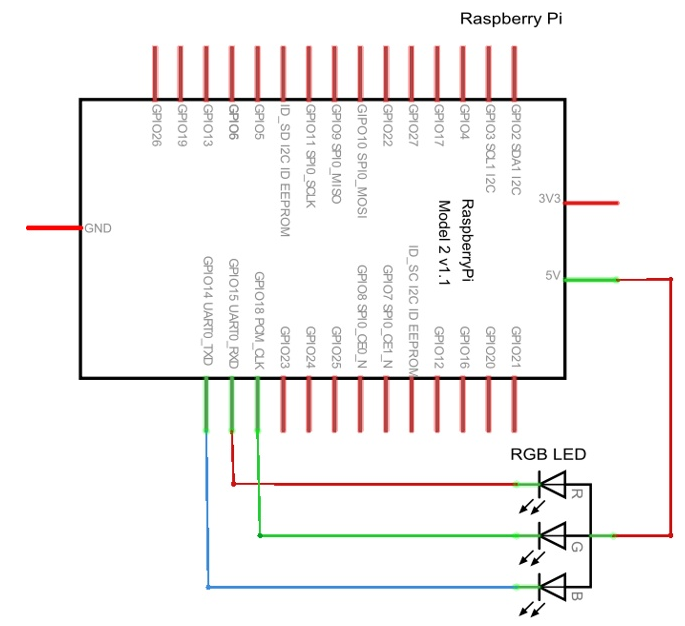
基本步骤如下:
- 找到RGB对应的BCM端口编码,建立相应变量。
- 设置为BCM模式,并且设置为GPIO输出。
- 树莓派自带有PWM脉宽调制功能,通过
ChangeDutyCycle()函数可以改变占空比来达到显示不同颜色的目的。 - 可以利用Python的time库来让系统休眠一段时间,达到颜色持续显示的目的。
接地的LED灯的Python代码如下:
import RPi.GPIO
import time
R, G, B = 15, 18, 14
RPi.GPIO.setmode(RPi.GPIO.BCM)
RPi.GPIO.setup(R, RPi.GPIO.OUT)
RPi.GPIO.setup(G, RPi.GPIO.OUT)
RPi.GPIO.setup(B, RPi.GPIO.OUT)
pwmR = RPi.GPIO.PWM(R, 70)
pwmG = RPi.GPIO.PWM(G, 70)
pwmB = RPi.GPIO.PWM(B, 70)
pwmR.start(0)
pwmG.start(0)
pwmB.start(0)
try:
t = 0.5
while True:
# 红色灯全亮,蓝灯,绿灯全暗(红色)
pwmR.ChangeDutyCycle(100)
pwmG.ChangeDutyCycle(0)
pwmB.ChangeDutyCycle(0)
time.sleep(t)
# 绿色灯全亮,红灯,蓝灯全暗(绿色)
pwmR.ChangeDutyCycle(0)
pwmG.ChangeDutyCycle(100)
pwmB.ChangeDutyCycle(0)
time.sleep(t)
# 蓝色灯全亮,红灯,绿灯全暗(蓝色)
pwmR.ChangeDutyCycle(0)
pwmG.ChangeDutyCycle(0)
pwmB.ChangeDutyCycle(100)
time.sleep(t)
except KeyboardInterrupt:
pass
pwmR.stop()
pwmG.stop()
pwmB.stop()
RPi.GPIO.cleanup()
这里要注意接地的和接5v的LED灯的区别:二者显示的颜色可能是反的。这意味着接地的LED灯显示红色的时候,同样的代码可能使接5v的LED灯显示蓝色绿色混合。
温度传感器
传感器选用的是DS18B20温度传感器模块,不需要自己接电阻,使用很方便。负极接地,中间的接口接3.3v电源,剩下s端是信号端,接一个GPIO口就行。我接的是GPIO.7口,对应的BCM编码是4。
首先要修改树莓派的配置,使用以下命令:
sudo nano /boot/config.txt
在最后一行添加:
dtoverlay=w1-gpio,gpiopin=4
之后重启树莓派,关于config文件的更多设置可以参考树莓派本身的使用指南:/boot/overlay/readme
接下来确认传感器是否生效,键入以下命令:
sudo modprobe w1-gpio
sudo modprobe w1-therm
cd /sys/bus/w1/devices/
ls
传感器运行正常的话应该会获得以下结果:
28-00000494cb79 w1_bus_master1
28开头的一串字符就是外接传感器的目录,所有获取的数据都存放在这个目录下的w1_slave文件中,接下来使用以下命令:
cd 28-00000494cb79
cat w1_slave
可以得到当前温度的输出:
70 01 4b 46 7f ff 10 10 e1 : crc=e1 YES
70 01 4b 46 7f ff 10 10 e1 t=23000
第一行输出YES代表温度读取正常,第二行的t就是当前的温度值,单位摄氏度,此外还需要需要我们除以1000来获取小数点后三位的结果,此时的温度就是23摄氏度。
接下来使用Python来直接从文件中获取结果,代码如下:
#打开温度传感器文件
tfile = open("/sys/bus/w1/devices/28-00000494cb79/w1_slave")
#读取文件所有内容
text = tfile.read()
#关闭文件
tfile.close()
#用换行符分割字符串成数组,并取第二行
secondline = text.split("\n")[1]
#用空格分割字符串成数组,并取最后一个,即t=23000
temperaturedata = secondline.split(" ")[9]
#取t=后面的数值,并转换为浮点型
temperature = float(temperaturedata[2:])
#转换单位为摄氏度
temperature = temperature / 1000
#打印值
print(temperature)
之后就可以直接在命令行运行Python脚本来获取当前温度了:
python /home/pi/temperature.py
LED灯和传感器连接后实物图如下:
